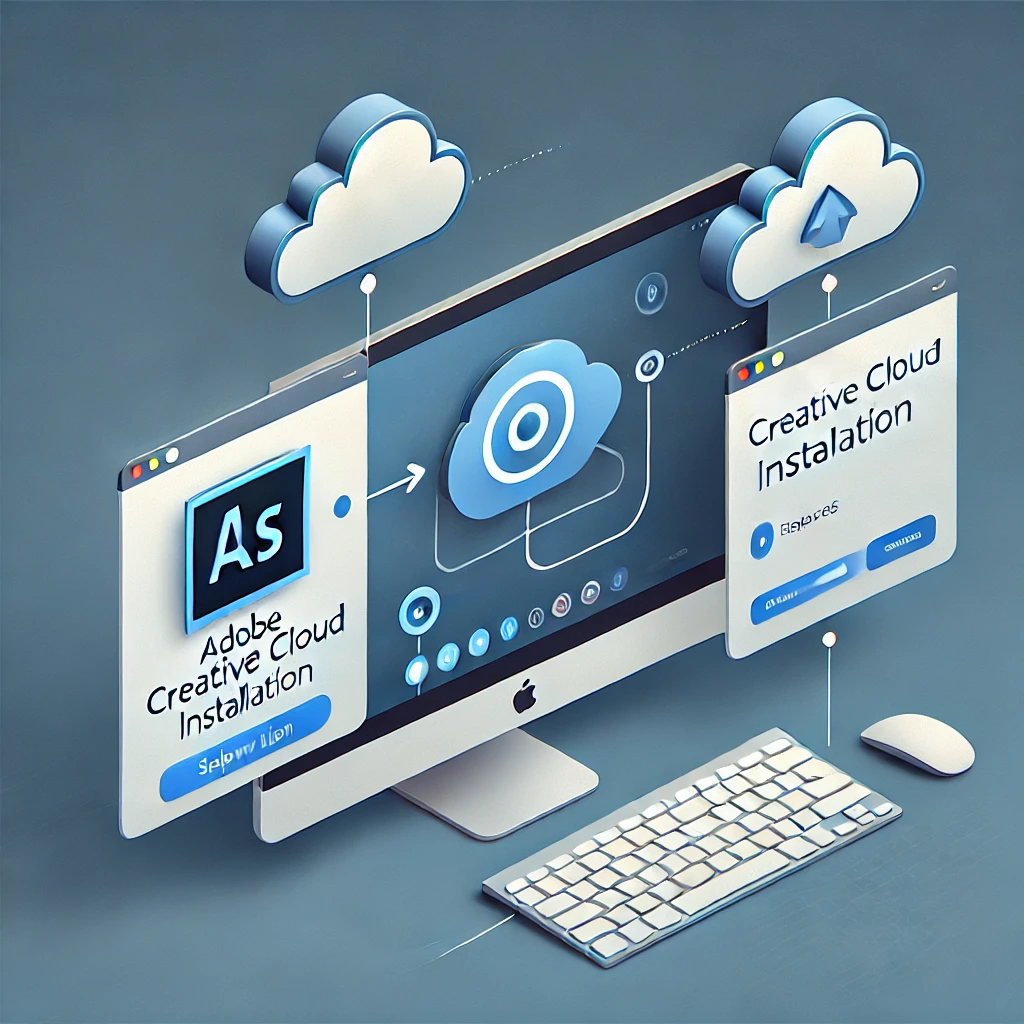
Adobe의 AI 기능을 사용하면 이미지 편집, 디자인 작업이 훨씬 더 편리해집니다!
오늘은 설치 방법부터 AI 기능 활용법, 사용자 맞춤 설정, 가격 정보, 결제 및 해지 방법까지 한눈에 보기 쉽게 정리해드릴게요. 😊
🛠 1. Adobe AI 설치 방법
Adobe AI 기능을 사용하려면 Adobe Creative Cloud를 먼저 설치해야 해요.
✅ 설치 방법
1️⃣ Adobe 공식 웹사이트 접속
2️⃣ "무료 체험" 또는 "구매" 버튼 클릭
3️⃣ Adobe ID 로그인 또는 새 계정 생성
4️⃣ 구독 플랜 선택 & 결제 정보 입력
5️⃣ Creative Cloud 설치 후 원하는 프로그램 다운로드
💡 TIP! Adobe는 7일간 무료 체험을 제공하니, 먼저 사용해보고 결정하는 것도 좋아요! 😉
🎨 2. Adobe AI 기능 사용 방법
Adobe의 대표적인 프로그램인 Photoshop과 Illustrator는 AI 기능을 통해 작업을 더욱 쉽게 도와줘요.
🖼 ✨ Photoshop AI 기능
✔️ 📸 자동 선택 도구 → 한 번의 클릭으로 원하는 객체를 자동으로 선택!
✔️ 🎭 콘텐츠 인식 채우기 → 불필요한 부분을 지우면 주변과 자연스럽게 채워짐!
✔️ 🎨 Adobe Sensei → 색 보정, 배경 제거 등을 AI가 자동으로 처리!
💡 Photoshop AI 기능 사용법
📌 "선택" → "피사체 선택" 을 클릭하면 자동으로 주요 객체가 선택돼요!
📌 "편집" → "콘텐츠 인식 채우기" 를 클릭하면 삭제한 부분이 주변 배경과 어울리게 채워져요!
🖌 ✨ Illustrator AI 기능
✔️ 🎭 자동 이미지 추적 → 사진을 벡터 이미지로 자동 변환!
✔️ 🔄 패턴 자동 생성 → 원하는 디자인을 선택하면 AI가 반복 패턴을 만들어 줌!
✔️ 📏 AI 정렬 기능 → 디자인 요소를 자동 정렬해서 깔끔한 레이아웃 완성!
💡 Illustrator AI 기능 사용법
📌 "이미지 추적" 기능을 사용하면 사진을 벡터로 변환할 수 있어요!
📌 "객체" → "패턴" → "만들기" 를 클릭하면 패턴을 자동 생성할 수 있어요!
⚙️ 3. 사용자가 편리하게 설정하는 법
💡 Adobe AI 기능을 더 편리하게 사용하려면 맞춤 설정이 필수!
✅ 작업 공간 설정 🖥
→ 자주 쓰는 도구만 화면에 배치해서 나만의 작업 환경 만들기!
📌 "창" → "작업 영역" → "새 작업 영역" 클릭 후 저장
✅ 단축키 설정 ⌨
→ 자주 쓰는 기능을 단축키로 지정해서 빠르게 사용 가능!
📌 "편집" → "키보드 단축키"에서 원하는 기능에 단축키 지정
💰 4. Adobe AI 이용 요금 & 결제 방법
| 📸 Photography 플랜 | 월 $9.99 | Photoshop + Lightroom |
| 🎨 Single App 플랜 | 월 $20.99 | Adobe 한 개 앱 사용 |
| 💼 All Apps 플랜 | 월 $52.99 | Adobe 모든 앱 사용 가능 |
✅ 결제 방법
✔ 신용카드 💳 / 페이팔 💰 가능
✔ 월간 결제 / 연간 결제 선택 가능
❌ 5. 구독 해지 방법 (간단하게 취소하기!)
Adobe 구독을 해지하고 싶다면 아래 방법을 따라 하세요. 👇
1️⃣ Adobe 계정 관리 페이지 접속
2️⃣ "플랜 관리" → "플랜 취소" 클릭
3️⃣ 취소 이유 선택 후 진행
💡 주의! 14일 이내 해지하면 전액 환불, 이후 해지 시 수수료 발생할 수 있음!
🎯 마무리하며…
Adobe AI 기능을 활용하면 더 빠르고 쉽게 창작 작업을 할 수 있어요!
✔ 설치부터 AI 기능 활용법까지 마스터하고
✔ 사용자 맞춤 설정으로 더 편리하게
✔ 적절한 플랜을 선택해서 합리적인 비용으로 사용하세요!
궁금한 점이 있으면 언제든 댓글로 질문 주세요! 💬
🔥 Adobe AI로 창의력을 200% 발휘해 보세요! 🚀